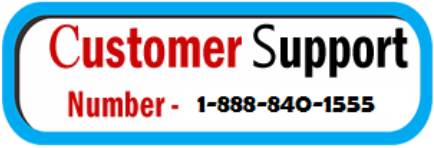How to Factory Reset a HP Chromebook?
Is your HP Chromebook slowing down or encountering glitches? A factory reset can be the remedy. This guide not only walks you through the reset process but also offers insights on how to get the most out of your Chrome OS experience. Why factory reset an HP Chromebook? Restore Original Performance: Over time, your Chromebook may accumulate files and settings that impact its speed. A factory reset can restore its original performance. Resolve software issues: If you're facing persistent software glitches or errors, a reset can often eliminate these issues. Optimal Experience for the Next User: If you're passing your Chromebook to someone else or selling it, a factory reset ensures the removal of personal data. How to Factory Reset a Chromebook HP : Step 1: Backup Important Data (Optional)…