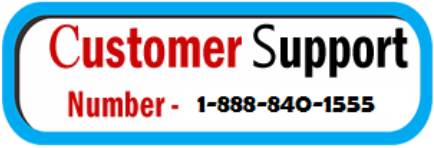Taking screenshots on a Chromebook is a common and essential task for various purposes, such as capturing memorable moments, recording errors, or sharing information. Chrome OS offers multiple methods for taking screenshots, making it versatile and user-friendly. In this guide, we’ll explore the different ways to take a screenshot on a Chromebook.
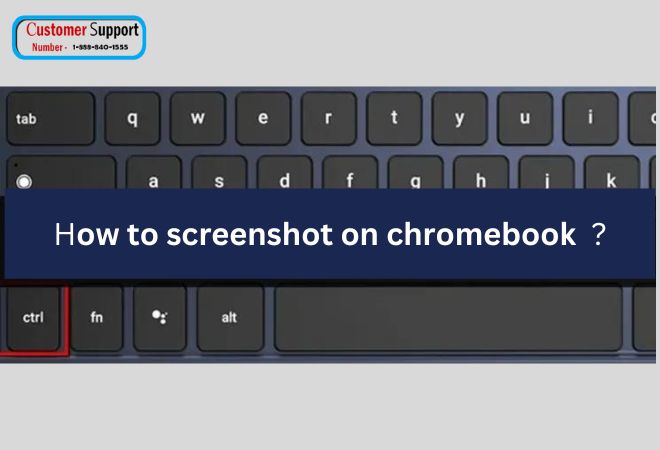
Method 1: Full Screenshot
- Press the “Ctrl” key (usually located in the bottom left corner of your keyboard).
- While holding “Ctrl,” press the “Overview” key. The Overview key typically looks like a box or several rectangles and can be found in the top row of your keyboard.
This key combination captures the entire screen and saves it to your Downloads folder. You will receive a notification confirming the screenshot.
Method 2: Partial Screenshot
- Press “Ctrl” + “Shift” + “5” simultaneously. This will open the screenshot tool.
- Use the crosshair cursor to drag a box around the area you want to capture.
- Release the cursor to take the screenshot.
After taking the partial screenshot, you can annotate, crop, and save it directly from the tool.
Method 3: Window Screenshot
- Press “Alt” + “Ctrl” and the “Overview” key together.
- Click on the window you want to capture.
This method captures only the selected window, including its title bar.
Accessing and Editing Screenshots: All your screenshots are saved in the “Downloads” folder. To access and further edit your screenshots, you can use the “Files” app.
Additional Tips:
- Screenshots are saved as PNG files by default. You can change the format in the Settings app.
- If you prefer using the touchscreen, you can use the stylus or your finger to capture screenshots.
- To quickly access screenshot settings and shortcuts, go to Settings > Keyboard > Manage Accessibility Features > Screenshot.
Conclusion: Take screenshot on a Chromebook is easy and flexible, offering multiple methods to capture what’s on your screen. Whether you need to save the entire screen, a specific window, or just a portion of it, Chrome OS provides the tools you need. Remember that all screenshots are conveniently saved in your “Downloads” folder, making it easy to find and share them. If you encounter any issues or have questions about taking screenshots on your Chromebook, don’t hesitate to reach out to our support team for assistance. We’re here to help you make the most of your Chromebook experience.