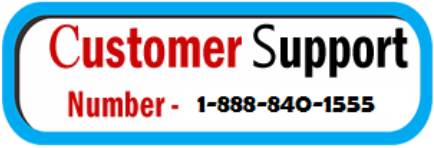In the world of lightweight, efficient computing, HP Chromebooks stand out as dependable partners for consumers juggling work and play. These devices are notable for their streamlined user experience due to the simplicity of the Chrome OS. This comprehensive guide will walk you through the stages of turning on your HP Chromebook if you’ve recently obtained one or need a refresher on the basics.

Locate the power button.
Your journey into the Chromebook experience begins with finding the power button. Typically situated on the side or top edge of the device, the power button is marked with a small icon resembling a power symbol.

Press and hold the power button.
With the power button identified, press and hold it down. This action initiates the startup process. Keep the button depressed until you observe the screen turning on or catch a glimpse of the distinctive HP logo. This usually takes just a few seconds.
Release the power button.
As soon as the screen lights up or the HP logo appears, you can release the power button. Your Chromebook is now in the process of booting up.
Sign In with Your Google Account:
Following the startup sequence, the Chromebook prompts you to sign in with your Google account. This step is crucial, as Chromebooks heavily integrate Google services. Signing in enables you to access personalized settings and data.
Wait for Initialization:
Exercise a bit of patience as your Chromebook completes its initialization process. Chrome OS is designed for a quick startup, and you should soon find yourself at the familiar desktop interface.
Ready to Use:
Congratulations! Your HP Chromebook is now ready to be your digital companion. The clean and intuitive interface of Chrome OS awaits, providing easy access to your favorite apps and the robust Google Chrome browser.
Troubleshooting Tips:
- Charge the battery.
- If your Chromebook remains unresponsive, ensure it has sufficient battery power. Connect the charger and wait for a while before attempting to turn it on again.
- Perform a hard reboot.
- In cases of unresponsiveness, a hard reboot might resolve the issue. Hold down the power button until the device shuts off completely, then power it on again.
- Check for hardware issues.
- Persistent issues may indicate hardware problems. If troubleshooting doesn’t resolve the problem, consider reaching out to HP support or consulting the user manual for further assistance.
Conclusion:
Turning on your HP Chromebook is a straightforward process that, in most cases, unfolds seamlessly. The beauty of these devices lies in their simplicity and efficiency, offering swift access to the world of web-based computing. Enjoy the intuitive interface, quick startup, and seamless integration of Google services that make HP Chromebooks a popular choice among users. If you encounter any challenges, the troubleshooting tips provided will guide you through common issues, ensuring a smooth experience with your HP Chromebook.
Remember, your HP Chromebook is not just a device; it’s a gateway to a connected and productive digital lifestyle. Mastering the art of turning it on is your first step towards unlocking its full potential. Happy computing!