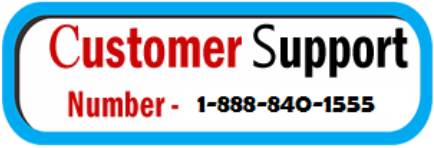The Chromebook, renowned for its simplicity and efficiency, is a popular choice for users who need a no-fuss, reliable computing experience. One of the fundamental tasks every user should master is copying and pasting. In this comprehensive guide, we will explore the art of copying and pasting on a Chromebook, ensuring you can harness this essential skill to enhance your productivity.

Chapter 1: Copying Text and More
Section 1: Using the Mouse or Touchpad
- Left-click and drag to highlight the text or content you want to copy.
- Right-click on the selected text, then click “Copy” from the context menu.
Section 2: Keyboard Shortcuts
- Press and hold the “Ctrl” key and press “C” to copy the selected content.
- This method is efficient and quick, making it one of the most popular ways to copy on a Chromebook.
Chapter 2: Pasting Your Clipped Content
Section 1: Using the Mouse or Touchpad
- Move your cursor to the location where you want to paste the copied content.
- Right-click in the target area and select “Paste” from the context menu.
Section 2: Keyboard Shortcuts
- Press and hold the “Ctrl” key and press “V” to paste the copied content.
- This universal shortcut is a time-saver for those who love the keyboard.
Chapter 3: Copy and Paste on a Chromebook: Tips and Tricks
- The clipboard on your Chromebook can hold one item at a time. If you copy something new, the old item will be overwritten.
- You can copy and paste images and files, not just text.
- To copy and paste between Android apps and Chrome OS, use Android’s standard copy and paste gestures.
- For those using external keyboards, the shortcuts remain the same.
Chapter 4: Copying and Pasting on Brand-Specific Chromebooks
Section 1: Acer Chromebooks
- Acer Chromebooks use the standard Chrome OS copy and paste methods. The techniques covered in this guide apply to Acer devices as well.
Section 2: Lenovo Chromebooks
- Lenovo Chromebooks also follow the same conventions. The skills you’ve acquired for copying and pasting apply seamlessly to Lenovo models.
Chapter 5: Advanced Copy and Paste: Working with Android Apps
- If you’re using Android apps on your Chromebook, you may need to adapt your copy and paste methods based on the app. Android apps often use long-press to copy and tap to paste, which is different from the standard Chrome OS method.
Conclusion:
Mastering Copy and Paste for Effortless Productivity
Congratulations! You’ve now unlocked the power of copying and pasting on your Chromebook, regardless of the brand. By mastering these fundamental techniques, you’ll find yourself working more efficiently, whether you’re composing an email, writing a document, or conducting research. As you explore the capabilities of your Chromebook, remember that this guide is here to support you. If you have any questions or need further assistance with your Chromebook or any other technology-related inquiries, don’t hesitate to contact us. Our dedicated support team is ready to help you make the most of your computing experience. Happy copying and pasting!