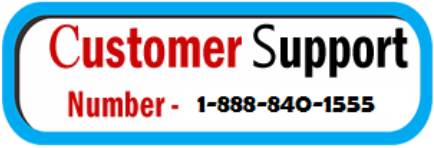Is your HP Chromebook slowing down or encountering glitches? A factory reset can be the remedy. This guide not only walks you through the reset process but also offers insights on how to get the most out of your Chrome OS experience.
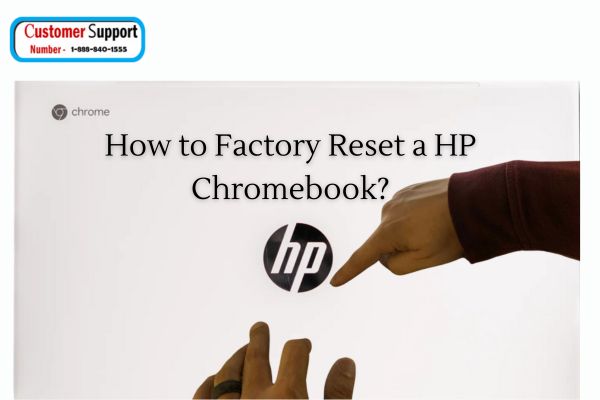
Why factory reset an HP Chromebook?
- Restore Original Performance:
- Over time, your Chromebook may accumulate files and settings that impact its speed. A factory reset can restore its original performance.
- Resolve software issues:
- If you’re facing persistent software glitches or errors, a reset can often eliminate these issues.
- Optimal Experience for the Next User:
- If you’re passing your Chromebook to someone else or selling it, a factory reset ensures the removal of personal data.
How to Factory Reset a Chromebook HP :
Step 1: Backup Important Data (Optional)
Before starting the reset, consider backing up essential data. Google Drive or an external storage device is an ideal location for files you want to keep.
Step 2: Sign Out and Initiate Powerwash
- Open Settings from the taskbar.
- Click on “Advanced” at the bottom.
- Under “Powerwash,” click “Powerwash” and then “Restart.”
- A box will appear; click on “Powerwash” and then “Restart.”
- Sign in with your Google Account credentials.
Step 3: Factory Reset Process
- Once signed in, go to “Settings” again.
- Click on “Advanced” and then “Powerwash.”
- Select “Restart” and then “Powerwash” to confirm.
- Follow the on-screen instructions.
Step 4: Set Up Your Chromebook Again
- After the reset, your Chromebook will restart.
- Follow the on-screen instructions to set up your device as you did when you first got it.
Tips for Maximizing Your Chrome OS Experience :
1. Explore the App Store:
- Visit the Chrome Web Store to discover a variety of apps and extensions that can enhance your productivity and entertainment.
2. Master Keyboard Shortcuts:
- Chromebooks have useful keyboard shortcuts. Learn them to navigate your Chrome OS more efficiently.
3. Utilize Google Drive:
- Leverage the power of Google Drive for cloud storage. This ensures your important documents are accessible from any device.
4. Offline Mode:
- Chromebooks are designed to work seamlessly offline. Explore settings to enable offline mode for Google Docs and other apps.
Troubleshooting Tips:
- If your Chromebook is unresponsive, perform a hard reset by pressing and holding the Refresh key and tapping the Power button.
- Ensure a stable internet connection during the setup process.
Conclusion:
A factory reset can breathe new life into your HP Chromebook. Combine this with the effective use of Chrome OS features, and you’re on your way to a seamless and efficient computing experience. If you need further assistance or encounter challenges, don’t hesitate to reach out to our support team. We provide phone support to ensure your Chromebook journey is trouble-free.