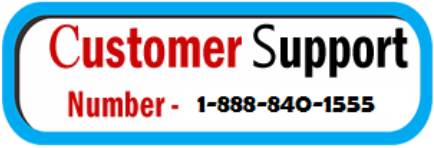Your trusty HP printer has always been there to assist you in producing important documents, but suddenly, it decides to go offline. Frustration sets in as you wonder why this happened and how to bring it back online. In this blog, we’ll explore the common reasons behind the “HP printer offline” issue and guide you through the troubleshooting steps to resolve it.

Why Is My HP Printer Offline?
- Network connectivity issues:
- Weak Wi-Fi signal: If your printer is too far from the router or there’s interference, it can lose connectivity.
- Network changes: Updates or changes in your network settings can cause the printer to disconnect.
- Printer Settings:
- Incorrect settings: Accidental changes in printer settings, like setting it to “Offline” mode, can render it offline.
- Pending print jobs:
- Stuck print jobs: Unfinished or stuck print jobs in the print queue can prevent new tasks from printing.
- Printer driver problems:
- Outdated drivers: obsolete or incompatible printer drivers may lead to offline issues.
- IP Address Conflicts:
- IP address overlap: When multiple devices share the same IP address, your printer can go offline.
- Firewall or security software:
- Overzealous security software: Sometimes, firewall or antivirus software can block printer communication.
How to Troubleshoot an Offline HP Printer:
- Check the network connection.
- Ensure your printer and computer are connected to the same Wi-Fi network.
- Verify that the Wi-Fi signal is strong at the printer’s location.
- Restart your router if necessary.
- Printer Status:
- Make sure your printer is powered on and not in sleep mode.
- Check the printer’s control panel for any error messages.
- Clear Print Queue:
- Open the print queue on your computer and remove any pending or stuck print jobs.
- Online Mode:
- Check if the printer is set to “offline” mode on your computer. If so, change it to “Online.”
- Firmware Updates:
- Visit the HP support website to check for and install firmware updates for your printer.
- IP Address Management:
- Assign a static IP address to your printer to prevent conflicts with other devices.
- Security Software:
- Temporarily disable your firewall or antivirus software to see if it’s causing the issue. Remember to re-enable it afterward.
- Driver Updates:
- Ensure you have the latest HP printer drivers installed on your computer. If not, update or reinstall them.
- Hardware Inspection:
- If none of the above steps work, there may be a hardware issue with your printer. In this case, contact HP customer support or a technician for assistance.
Conclusion: An offline HP printer can disrupt your workflow, but with the right troubleshooting steps, you can often resolve the issue and get back to productive printing. By understanding the common causes behind printer offline problems and following the solutions outlined here, you can regain control of your printer and avoid future interruptions. If all else fails, don’t hesitate to seek professional assistance to ensure your printer operates smoothly.