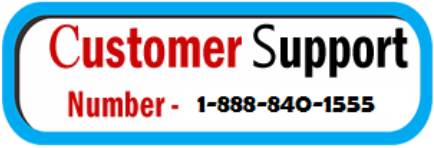HP printers are reliable workhorses that offer high-quality printing for various tasks. However, like any other electronic device, they can encounter problems that may require a reset to get them back on track. Whether you’re dealing with connectivity issues, paper jams, or other printing glitches, a reset can often resolve the problem. In this guide, we’ll walk you through the steps to reset an HP printer, covering different methods for various situations.

Why reset an HP printer?
Before we dive into the reset procedures, let’s understand why you might need to reset your HP printer:
- Network and Connectivity Issues: If your printer isn’t connecting to your Wi-Fi network or if it’s not recognizing your computer, a reset can help reestablish the connection.
- Print Jobs Stuck in the Queue: Sometimes, print jobs get stuck in the print queue and prevent new tasks from being processed. A reset can clear the queue and resume normal printing.
- Paper Jams or Other Errors: When your printer encounters errors like paper jams or ink cartridge issues, a reset can help clear these errors.
- Routine Maintenance: In some cases, a reset is part of regular maintenance, especially when you replace ink cartridges or perform other hardware changes.
Now, let’s explore how to reset your HP printer effectively.
Soft Reset for HP Printers:
A soft reset is a simple method that can resolve minor issues. Here’s how to do it:
- Turn Off the Printer: Press the power button to turn off your HP printer.
- Unplug the Power Cord: Disconnect the power cord from the rear of the printer. Wait for about 30 seconds.
- Reconnect and Power On: Plug the power cord back into the printer and press the power button to turn it on.
Hard Reset for HP Printers:
A hard reset is more comprehensive and is useful when a soft reset doesn’t solve the problem. Follow these steps:
- Turn On the Printer: First, turn on the printer if it’s not already powered on.
- Unplug the Power Cord: Disconnect the power cord from the rear of the printer.
- Unplug from the Wall: Unplug the other end of the power cord from the wall outlet.
- Wait for One Minute: Let the printer sit unplugged for a minute to ensure that any residual power is drained.
- Plug It Back In: Reconnect the power cord to both the printer and the wall outlet.
- Power on the Printer: Turn on the printer and allow it to complete its startup process.
Factory Reset for HP Printers:
In some situations, a factory reset may be necessary, but be cautious, as this will erase all custom settings and configurations. Here’s how to perform a factory reset:
- Access the printer’s control panel: Use the printer’s display screen and buttons to navigate to the “Setup” or “Tools” menu.
- Select “Restore Factory Defaults”: This option may also be labeled “Reset All Settings” or something similar. Confirm your selection.
- Follow the on-screen prompts: The printer will guide you through the process. Be prepared to reconfigure network settings and other preferences after the reset.
Note: The exact steps for a factory reset can vary depending on your HP printer model. Consult your printer’s manual or HP’s official support resources for model-specific instructions.
Conclusion:
Resetting your HP printer is a useful troubleshooting step that can often resolve common printing problems. The method you choose depends on the issue you’re experiencing. While soft resets can address minor issues, hard resets and factory resets are more extensive solutions. Always consider your specific situation and the severity of the problem when deciding which reset method to use. If you need guidance or face any difficulties during the reset process, don’t hesitate to reach out to HP’s official customer support. Third-party service providers are also available to offer assistance if you prefer personalized support during the reset process.