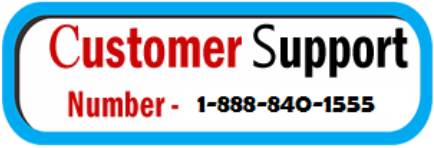Capturing what’s on your HP laptop’s screen, known as taking a screenshot, is an essential skill in today’s digital age. Whether you want to save important information, share something interesting with friends, or troubleshoot a technical issue, knowing how to take a screenshot is incredibly useful. In this guide, we’ll explore the various methods to print a screen on an HP laptop.

Why take print screen on HP laptop?
Before diving into the ‘how,’ let’s briefly discuss the ‘why.’ Taking screenshots can serve several purposes:
- Documentation: Capture error messages, software bugs, or important documents for future reference.
- Communication: Share interesting content, memes, or inspirational quotes with friends and family.
- Problem Solving: When troubleshooting technical issues, taking a screenshot can help others understand the problem better.
- Creative Projects: Graphic designers and artists often use screenshots as reference material for their work.
Now, let’s get to the ‘how.’ There are several methods to take screenshots on an HP laptop:
1. Print Screen Key Method (PrtScn):
The simplest and most common method to take a screenshot on an HP laptop is by using the “Print Screen” key. Here’s how:
- Full Screen Screenshot (PrtScn):
- Press the “PrtScn” key. This captures the entire screen.
- Open an image editing program like Paint, Word, or Photoshop.
- Paste the screenshot by pressing “Ctrl” + “V.”
- Edit or save the screenshot as needed.
- Active Window Screenshot (Alt + PrtScn):
- Press the “Alt” and “PrtScn” keys simultaneously. This captures only the currently active window.
- Open an image editing program.
- Paste the screenshot by pressing “Ctrl” + “V.”
- Edit or save the screenshot as needed.
2. Snipping Tool (Windows 7) or Snip & Sketch (Windows 10):
Windows 7 users can use the Snipping Tool, while Windows 10 users can use Snip & Sketch, which offers more advanced screenshot features. Here’s how:
- Open the Snipping Tool or Snip & Sketch: You can search for these programs using the Windows search bar.
- Select the screenshot type: In Snipping Tool, click “New” to choose your screenshot type (free-form, rectangular, window, or full-screen). In Snip & Sketch, click “New.”
- Capture the screenshot: Use your mouse to draw around the area you want to capture.
- Edit and Save: After capturing, you can annotate or highlight parts of the screenshot. Then, click “File” > “Save As” to save it.
3. Windows + Shift + S Shortcut (Windows 10):
This shortcut allows you to take a screenshot of a specific area of your screen. Here’s how:
- Press Windows + Shift + S. Your screen will dim, and a small toolbar will appear at the top.
- Choose the screenshot area: Click and drag to select the area you want to capture.
- Screenshot Copied: The screenshot is copied to your clipboard. You can paste it into an image editing program or other applications.
4. Snipping Tool (Windows 11):
In Windows 11, the Snipping Tool is back. You can use it as you would in Windows 7.
Conclusion
Taking a print screen on a HP laptop is a versatile skill that serves various purposes, from documenting important information to sharing memorable moments. By mastering these methods, you’ll have the tools to capture and share what you see on your screen efficiently.
Remember, if you ever encounter challenges while taking screenshots or need additional guidance, our dedicated phone support is available to assist you. Simply call our HP support number, and our experts will be ready to help. So, start exploring the world of screenshots and unleash your creativity and productivity with your HP laptop.