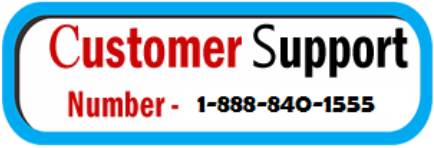Opening the CD drive on your HP desktop running Windows 11 is a simple task, whether you need to insert a CD or DVD for installation or retrieve one that’s already inside. In this guide, we’ll walk you through the steps to open the CD drive using different methods.
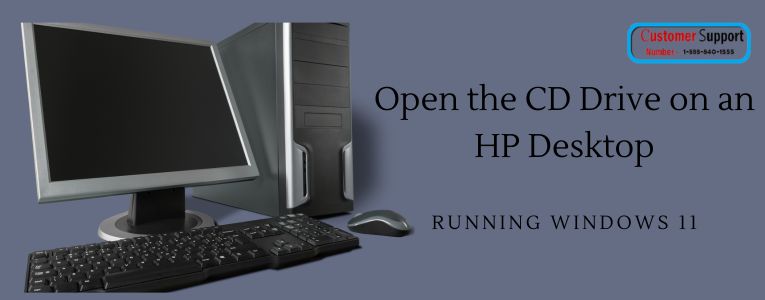
Method 1: Using the Eject Button
- Locate the CD drive on the front panel of your HP desktop tower.
- Look for a small button next to the CD drive, often labeled with an eject symbol.
- Press the button firmly to eject the CD tray outward.
- Place your CD or DVD onto the tray.
- Gently push the tray back into the drive until it clicks into place.
Method 2: Using the File Explorer
- Right-click on the Windows icon in the bottom-left corner and select “File Explorer.”
- Navigate to “This PC” or “Computer” from the left sidebar.
- Find the CD drive under “Devices and drives.”
- Right-click on the CD drive icon and choose “Eject” or “Eject disc” from the context menu.
- Insert your CD or DVD onto the tray and push it back in when finished.
Method 3: Using Keyboard Shortcuts
- Press the Windows key + E to open File Explorer.
- Follow steps 3 and 4 from Method 2 to eject the CD tray.
Conclusion: With these methods, you can easily open the CD drive on your HP desktop running Windows 11. Whether you prefer using the eject button, File Explorer, or a keyboard shortcut, accessing your CD or DVD drive is quick and hassle-free. If you encounter any issues with the CD drive, ensure that the desktop is powered on and that the drive is functioning correctly.