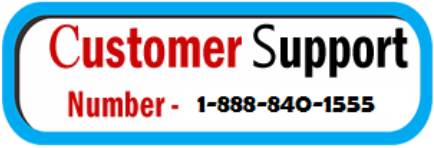Having your HP printer offline when you need to print can be inconvenient. This guide aims to provide you with a step-by-step process to get your HP printer back online efficiently.

Why is your HP printer offline?
Before we delve into the solutions, it’s crucial to understand why your HP printer might be offline. Common reasons include:
- Connection Issues:
- Issues with Wi-Fi or cable connections can lead to the printer going offline.
- Printer software glitches:
- Problems with the printer software or drivers can cause it to appear offline.
- Paper Jams or Hardware Issues:
- Physical issues with the printer, like paper jams or hardware malfunctions, can also lead to it being offline.
How to Get Your HP Printer Online:
Follow these steps to bring your HP printer back online:
1. Check physical connections:
- Ensure that all cables connecting your printer to the computer or network are securely plugged in.
2. Restart Your Printer:
- Turn off your HP printer, wait for about 10 seconds, and then turn it back on. This simple step often resolves connectivity issues.
3. Verify Network Connection:
- If your printer is connected wirelessly, check if it’s connected to the correct Wi-Fi network. For wired connections, ensure the cable is functional.
4. Restart Your Computer:
- A simple restart of your computer can refresh the connection and might resolve the offline status.
5. Update Printer Drivers:
- Outdated or corrupted printer drivers can lead to connectivity issues. Visit the official HP website to download and install the latest drivers for your printer model.
6. Check for paper jams:
- Open your printer and check for any paper jams or other physical issues. Clearing these obstructions can resolve offline problems.
7. Set the printer as the default:
- Sometimes, the computer might be trying to send print jobs to a different printer. Set your HP printer as the default printer to ensure it receives print commands.
8. Use the HP Print and Scan Doctor:
- HP provides a diagnostic tool called the HP Print and Scan Doctor. Download and run this tool to automatically troubleshoot and fix common printing issues.
9. Reinstall the printer:
- Remove the printer from your computer’s list of devices and reinstall it. This process can refresh the connection settings.
10. Contact HP Support:
- If all else fails, consider reaching out to HP customer support for assistance. They can provide specific guidance based on your printer model and the nature of the issue.
Conclusion:
Bringing your HP printer online involves a combination of checking physical connections, ensuring software functionality, and troubleshooting common issues. Following these steps should help you get your HP printer back online and ready to efficiently handle your printing tasks. If you encounter persistent issues, don’t hesitate to seek assistance from HP’s official support or contact our expert team at 1-888-840-1555 for personalized help.