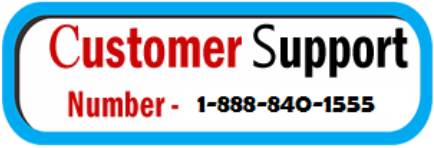Performing a factory reset on your HP desktop running Windows 10 can be a solution for various issues, providing a fresh start for your system. Here’s a comprehensive guide on how to factory reset your HP desktop:

Before you begin:
Before proceeding with the factory reset, consider the following:
- Backup important data.
- Ensure all important data is backed up, as the factory reset will erase all data on the system drive.
- Connected Devices:
- Disconnect any external devices like printers, external hard drives, or USB drives.
- Power Source:
- Keep your HP desktop plugged into a reliable power source throughout the process.
Step-by-step factory reset HP Desktop
Step 1: Save Your Work
Ensure all your work is saved, and close any open applications.
Step 2: Shut down the desktop.
Power off your HP desktop completely.
Step 3: Disconnect peripherals
Disconnect any unnecessary peripherals like printers, external hard drives, or USB drives.
Step 4: Boot into the Recovery Environment
- Turn on your HP desktop.
- Immediately press the Esc key repeatedly until the Startup Menu appears.
- Press F11 to invoke the HP Recovery Manager.
Step 5: Choose a Reset Option
- In the HP Recovery Manager, select Troubleshoot.
- Choose Reset this PC.
Step 6: Select Reset Type
- Click on Remove Everything.
- If prompted, select Remove Files and clean the drive for a thorough reset.
Step 7: Initiate the Reset
Follow the on-screen instructions to confirm and initiate the reset process. This might include entering your Windows login credentials.
Step 8: Wait for Completion
The reset process will take some time. Your HP desktop will restart multiple times. Allow the process to complete without interruption.
Step 9: Set up Windows
- Once the reset is complete, you’ll be taken to the initial Windows setup screen.
- Follow the on-screen instructions to set up Windows as you would with a new PC.
Step 10: Reconnect peripherals
After completing the initial setup, reconnect any peripherals that you disconnected earlier.
Troubleshooting Tips:
- Stuck in a Loop:
- If your system seems stuck or encounters errors during the reset, restart the process. Ensure that you’ve selected the correct reset options.
- Windows Activation:
- After the reset, you might need to reactivate Windows. Have your Windows product key ready.
- Reinstalling Drivers:
- Check the HP website for your desktop model and download the latest drivers if necessary.
Conclusion:
Performing a factory reset can resolve various issues and give your HP desktop a fresh start. If you encounter challenges during the process or need additional assistance, our third-party support team is available via the toll free number 1-888-840-1555 to guide you through the steps. Enjoy your revitalized desktop experience!