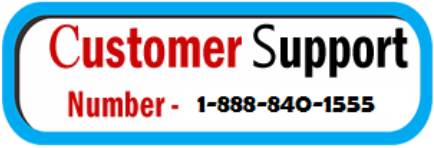In today’s digital age, wireless printing has become the standard for convenience and flexibility. If you own an HP printer and want to enjoy the benefits of wireless printing, you’ll need to connect it to your Wi-Fi network. In this guide, we’ll walk you through the step-by-step process of connect HP printer to WiFi, ensuring that you can print effortlessly from any device on your network.

How:
Please note that the exact steps may vary slightly depending on your HP printer model and the specific Wi-Fi network you’re connecting to. However, the following steps provide a general guideline:
Step 1: Preparation
Before you start, ensure that you have the following:
- An HP printer with Wi-Fi capabilities
- A Wi-Fi network with the network name (SSID) and password (security key) available
Step 2: Power On and Set Up Your Printer
- Plug in your HP printer and turn it on.
- Follow the printer’s initial setup instructions displayed on the screen if it’s a new printer. For older printers, navigate to the printer’s control panel.
Step 3: Access the Printer’s Control Panel
You can access your printer’s control panel in one of two ways:
- Touchscreen Display: If your printer has a touchscreen display, tap the wireless icon or “Settings,” then navigate to “Wireless Setup Wizard” or a similar option.
- Buttons: If your printer has buttons, press the “Wireless” or “Setup” button, depending on the model. Use the arrow buttons to navigate the menu.
Step 4: Connect to Wi-Fi
- Choose your Wi-Fi network from the list of available networks.
- Enter your Wi-Fi network password (security key) using the printer’s touchscreen keypad or buttons.
- Confirm the password and press “OK.”
Step 5: Confirm Connection
After entering the Wi-Fi password, the printer will attempt to connect to your network. Once successfully connected, your printer will display a confirmation message.
Step 6: Test Your Wireless Connection
To ensure your printer is correctly connected to Wi-Fi, print a test page or configuration page from the printer’s control panel. This confirms that your printer can communicate with your network.
Step 7: Install Printer Drivers
For your computer or mobile device to communicate with the wireless printer, you’ll need to install the necessary printer drivers and software.
- Windows: Visit the HP website, search for your printer model, and download the drivers and software. Follow the installation instructions.
- Mac: Mac computers often automatically detect HP printers. If not, visit the HP website to download the necessary drivers.
- Mobile Devices: For smartphones and tablets, install the HP Smart app from your device’s app store. Follow the app’s prompts to add your wireless printer.
Step 8: Print wirelessly.
Now that your HP printer is connected to Wi-Fi and your devices have the required drivers, you’re ready to print wirelessly. Simply open a document or image on your computer or mobile device and select your HP printer as the output device.
Conclusion:
Congratulations! You’ve successfully connected your HP printer to Wi-Fi, opening up a world of convenience and flexibility. With this wireless connection, you can print from any device within your network without the constraints of cables. Whether it’s work-related documents, school assignments, or cherished photos, wireless printing simplifies the process and enhances your productivity.
In case you encounter any challenges or have questions during this setup, remember that we’re here to assist you. Our phone support is readily available to ensure that your wireless printing experience is seamless and hassle-free.
Enjoy the freedom of wireless printing with your HP printer and make the most of its capabilities. Say goodbye to tangled cables and hello to effortless printing from anywhere in your home or office network.